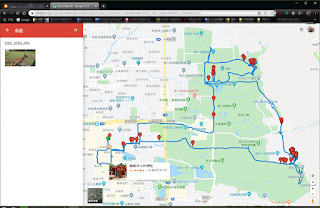GoogleMapに移動軌跡と撮影ポイントと写真を表示~Day3
前回「GoogleMapに移動軌跡と撮影ポイントと写真を表示~Day2」まで来たら、これでGoogleMapにいけるか?いや、まだ下準備が必要(^^; 次にすることは、 ジオグラフィカでのトラッキングログを、GoogleDriveへ出力/保存する。 そのログをもとに、GPXフォトサーチGOLDで撮影ポイントを「ウエイポイント」として含んだGPXファイルを作成、GoogleDriveへ出力する。 ジオグラフィカでのトラッキングログを、GoogleDriveへ出力/保存する。 ジオグラフィカで、「メニュー」→「ファイル」→「トラック」の順に開いて、ジオグラフィカで記録しているトラックログの一覧を表示する。 その一覧の中から、出力したいトラックログの左端をタップし、チェックマークを付ける。 出力メニューが出るので、「GPXエクスポート」でGPXファイルを、 GoogleDriveに出力する 。この時ファイル名の後ろに「ルート」とつけておくと、後々判りやすい。「KMLエクスポート」を選んでもいいのだが、何故かGoogleMapがKMLファイルを読み込まなかった。クロームを使っているのになんで? GPXフォトサーチGOLDで撮影ポイントを「ウエイポイント」として含んだGPXファイルを作成する 初めてGPXフォトサーチGOLDを起動させると、こんな画面になる。ここで「+GPX」ボタンを押して、先ほどGoogleDriveに保存したGPXファイル(ルートの名前の付いたもの)を選び開く。 スマホ端末に写真が残っていれば、それで地図に応じたマップが出来上がる。私のように、端末の写真はすぐにPCに移し(GooglePhotosにアップロード後)残っていない場合には、こんな画面が出る。 ここで、画面の説明にもあるようにGooglePhotosから写真を検索する。右上の点3つをタップし、メニューを出し「Googleフォトから検索」をタップする。 「アルバムを選択」ボタンをタップすると、初めてGPXフォトサーチGOLDからGooglePhotosにアクセスする場合は、許可を求められるので、OKしておく。 GPXフォトサーチGOLDで、撮影位置情報のある写真と地図ができた...